Handphone
Handphone
Bagaimana mengubah ponsel Anda menjadi komputer
Apa yang dapat Anda lakukan jika Anda harus bekerja dari rumah dan tidak memiliki komputer? Jawabannya ada di smartphone Anda.
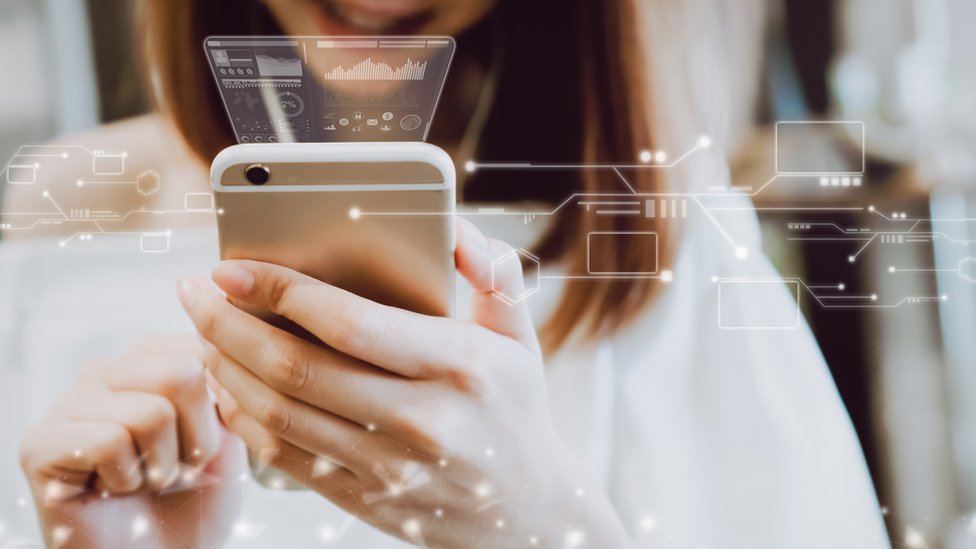
Smartphone yang kami gunakan saat ini memiliki hampir semua yang kami butuhkan untuk menjadi alat kerja terbaik.
Kemungkinannya sangat besar: mulai dari menjelajah internet, mengirim email, menulis dan mengedit teks atau berbagi jenis file apa pun.
Tapi kenyataannya adalah menghabiskan terlalu banyak waktu di depan layar kecil itu bisa melelahkan.
Meskipun terkadang tidak ada pilihan lain, apa yang dapat Anda lakukan jika Anda harus bekerja dari rumah dan Anda tidak memiliki komputer?
Anda dapat memilih solusi sederhana: mengubah ponsel cerdas Anda menjadi komputer desktop.
Anda hanya perlu mengikuti tiga langkah sederhana . Kami memberi tahu Anda apa itu dan bagaimana melakukannya.
1. Layar
Langkah pertama adalah menghubungkan ponsel ke monitor melalui kabel HDMI (yang memungkinkan Anda menghubungkan satu perangkat ke perangkat lain untuk mengirim audio dan video).

Jika ponsel Anda adalah iPhone, tergantung pada modelnya, Anda harus memeriksa apakah ia menggunakan port "Lightning" (ada di iPhone 5 atau lebih tinggi).
ika Anda memiliki Windows Phone, Anda dapat menggunakan alat Microsoft yang disebut Display Dock dan ini memungkinkan Anda untuk mengubah perangkat menjadi komputer lebih langsung untuk menghubungkannya ke monitor, keyboard, dan mouse.
Itu adalah salah satu solusi paling canggih.
Namun dalam kasus ponsel dengan sistem operasi Android, mereka hanya dapat terhubung ke layar jika mereka memiliki output TV.
2. Keyboard dan mouse
Jika Anda memiliki Android, Anda dapat menghubungkan keyboard dan mouse melalui USB (dengan adaptor output OTG) atau Bluetooth.

Anda juga dapat menggunakan aplikasi Andronium, setelah ponsel terhubung ke keyboard, mouse, dan monitor. Aplikasi lain yang bermanfaat adalah Sentio Desktop dan Null Keyboard, yang akan memungkinkan Anda memanfaatkan kemampuan ponsel Anda seperti komputer desktop.
Tetapi jika Anda memiliki iPhone, Anda hanya dapat menempelkannya ke keyboard dan mouse yang memiliki koneksi Bluetooth karena tidak ada pilihan untuk menggunakan kabel dalam kasus ini.
3. Penyimpanan
Akhirnya, Anda dapat membagikan file di cloud dan ... voila! Komputer- ponsel cerdas Anda yang baru akan siap untuk Anda gunakan kapan pun Anda mau.
Ingat bahwa ponsel Anda akan mengkonsumsi lebih banyak baterai, jadi lebih baik untuk memiliki kabel dengan tangan dan menjaga telepon tetap terhubung ke pengisi daya.
Dan perlu diingat bahwa meskipun Anda dapat menggunakan banyak program seperti Word, PowerPoint atau Photoshop, smartphone tidak memiliki kekuatan komputer, sehingga mungkin memiliki beberapa keterbatasan.
Tapi, tanpa ragu, ini adalah cara untuk memberikan kehidupan baru ke telepon yang tidak Anda gunakan atau layarnya rusak dan Anda tidak dapat memperbaikinya.
Bahaya pengisian daya ponsel Anda dengan kabel rusak, palsu atau rusak
Anda juga dapat menerapkan ini secara terbalik: jika Anda ingin mengontrol PC dari ponsel atau mengakses komputer dari jarak jauh dari ponsel Anda, berikut beberapa opsi:
Gunakan versi jarak jauh dari Chrome (Remote Desktop).
TeamViewer (Windows, Mac, Linux, Android, iPhone).
Microsoft Remote Desktop.
Mouse Jarak Jauh.
Bagaimana mengubah ponsel Anda menjadi komputer
Apa yang dapat Anda lakukan jika Anda harus bekerja dari rumah dan tidak memiliki komputer? Jawabannya ada di smartphone Anda.
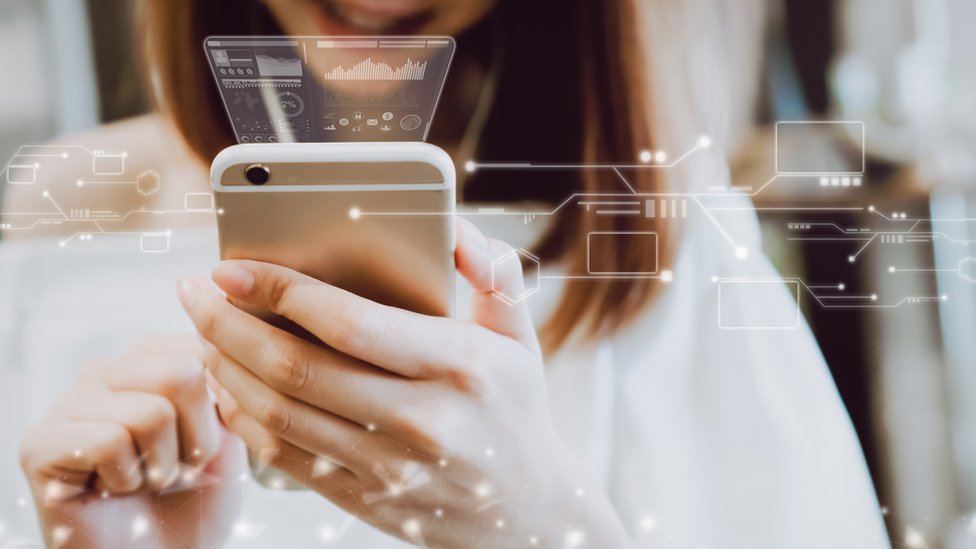
Smartphone yang kami gunakan saat ini memiliki hampir semua yang kami butuhkan untuk menjadi alat kerja terbaik.
Kemungkinannya sangat besar: mulai dari menjelajah internet, mengirim email, menulis dan mengedit teks atau berbagi jenis file apa pun.
Tapi kenyataannya adalah menghabiskan terlalu banyak waktu di depan layar kecil itu bisa melelahkan.
Meskipun terkadang tidak ada pilihan lain, apa yang dapat Anda lakukan jika Anda harus bekerja dari rumah dan Anda tidak memiliki komputer?
Anda dapat memilih solusi sederhana: mengubah ponsel cerdas Anda menjadi komputer desktop.
Anda hanya perlu mengikuti tiga langkah sederhana . Kami memberi tahu Anda apa itu dan bagaimana melakukannya.
1. Layar
Langkah pertama adalah menghubungkan ponsel ke monitor melalui kabel HDMI (yang memungkinkan Anda menghubungkan satu perangkat ke perangkat lain untuk mengirim audio dan video).

Jika ponsel Anda adalah iPhone, tergantung pada modelnya, Anda harus memeriksa apakah ia menggunakan port "Lightning" (ada di iPhone 5 atau lebih tinggi).
ika Anda memiliki Windows Phone, Anda dapat menggunakan alat Microsoft yang disebut Display Dock dan ini memungkinkan Anda untuk mengubah perangkat menjadi komputer lebih langsung untuk menghubungkannya ke monitor, keyboard, dan mouse.
Itu adalah salah satu solusi paling canggih.
Namun dalam kasus ponsel dengan sistem operasi Android, mereka hanya dapat terhubung ke layar jika mereka memiliki output TV.
2. Keyboard dan mouse
Jika Anda memiliki Android, Anda dapat menghubungkan keyboard dan mouse melalui USB (dengan adaptor output OTG) atau Bluetooth.

Anda juga dapat menggunakan aplikasi Andronium, setelah ponsel terhubung ke keyboard, mouse, dan monitor. Aplikasi lain yang bermanfaat adalah Sentio Desktop dan Null Keyboard, yang akan memungkinkan Anda memanfaatkan kemampuan ponsel Anda seperti komputer desktop.
Tetapi jika Anda memiliki iPhone, Anda hanya dapat menempelkannya ke keyboard dan mouse yang memiliki koneksi Bluetooth karena tidak ada pilihan untuk menggunakan kabel dalam kasus ini.
3. Penyimpanan
Akhirnya, Anda dapat membagikan file di cloud dan ... voila! Komputer- ponsel cerdas Anda yang baru akan siap untuk Anda gunakan kapan pun Anda mau.
Ingat bahwa ponsel Anda akan mengkonsumsi lebih banyak baterai, jadi lebih baik untuk memiliki kabel dengan tangan dan menjaga telepon tetap terhubung ke pengisi daya.
Dan perlu diingat bahwa meskipun Anda dapat menggunakan banyak program seperti Word, PowerPoint atau Photoshop, smartphone tidak memiliki kekuatan komputer, sehingga mungkin memiliki beberapa keterbatasan.
Tapi, tanpa ragu, ini adalah cara untuk memberikan kehidupan baru ke telepon yang tidak Anda gunakan atau layarnya rusak dan Anda tidak dapat memperbaikinya.
Bahaya pengisian daya ponsel Anda dengan kabel rusak, palsu atau rusak
Anda juga dapat menerapkan ini secara terbalik: jika Anda ingin mengontrol PC dari ponsel atau mengakses komputer dari jarak jauh dari ponsel Anda, berikut beberapa opsi:
Gunakan versi jarak jauh dari Chrome (Remote Desktop).
TeamViewer (Windows, Mac, Linux, Android, iPhone).
Microsoft Remote Desktop.
Mouse Jarak Jauh.